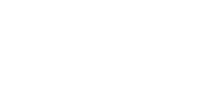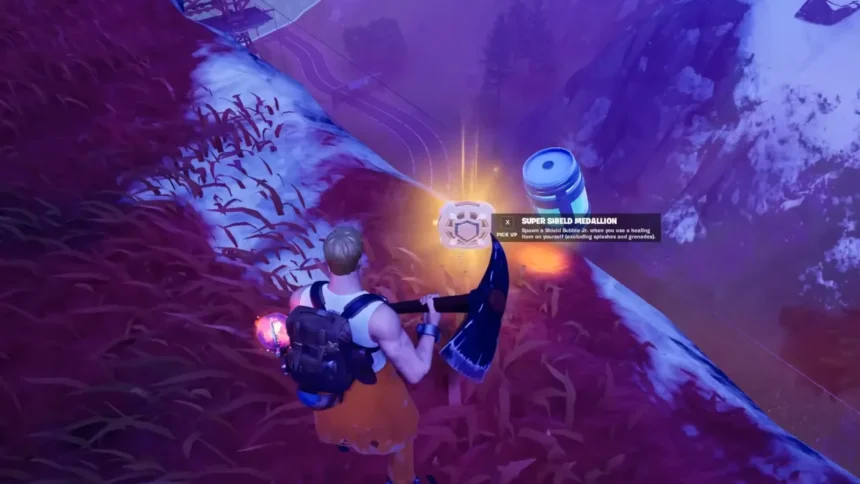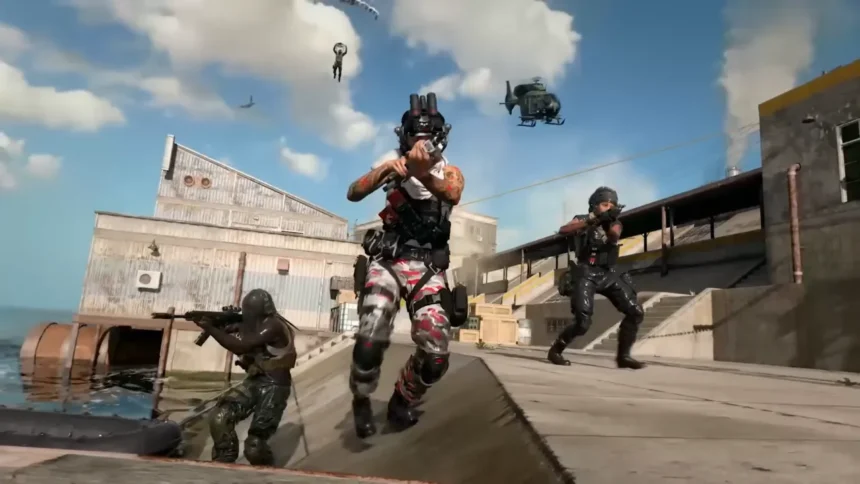All Weapon Sketch Locations in Kingdom Come: Deliverance 2
Here's how to find all weapon sketches to craft your own powerful weapons in Kingdom Come: Deliverance 2.
According to Rumors, CoD Warzone Bringing Back Classic Modern Warfare Weapons in Season 3
Leakers suggest classic MW guns including the Grau & HDR could return in Warzone Season 3—along with Verdansk.
Recent Articles
Kingdom Come Deliverance 2 Dragon’s Lair Walkthrough: Where to Find Dragon Bones
KCD 2 Dragon’s Lair quest guide and where to find the dragon bones.
All Fortnite Medallions in Chapter 6 Season 2: How to Get Them
Two new Medallions are up for grab in Fortnite Chapter 6 Season 2.
Kingdom Come Deliverance 2 The Axe from the Lake Quest: Where to Find the Silver Axe
A tale of two brothers leads you to a grave with legendary sword inside.
According to Rumors, CoD Warzone Bringing Back Classic Modern Warfare Weapons in Season 3
Leakers suggest classic MW guns including the Grau & HDR could return in Warzone Season…
How to Tame & Ride a Horse in Minecraft
Get yourself a fast travel companion to save your exploration time.
How Real-Time HUDs Give a Competitive Edge in Esports & Online Gaming
Know the power of Heads-Up Displays (HUDs) for data-driven gameplay.
How to Fix Minecraft Failed to Find Installed Product Error
Easy fixes for the Minecraft failed to find installed product error on PC.
How to Reroll in Genshin Impact
Here's everything you need to know about rerolling in Genshin Impact.
All Weapon Sketch Locations in Kingdom Come: Deliverance 2
Here's how to find all weapon sketches to craft your own powerful weapons in Kingdom…
Kingdom Come: Deliverance 2 For Whom the Bell Tolls Walkthrough
You have only 12 hours to save Hans from execution in Kingdom Come Deliverance 2.
How to Find Out What Medicine to Give to Thomas in Kingdom Come: Deliverance 2
Captain is lying on the bed, find him a good medicine.
Minecraft: How to Get Sweeping Edge & What It Does
Here's how to get Sweeping Edge and how it works in Minecraft.
Kingdom Come Deliverance 2: All Riddler Barley Answers
Riddles to test your math and memory.
Kingdom Come: Deliverance 2 Mice Quest Guide
Pull a wild prank on an innocent bull.
OSRS Smithing Boost Guide: How to Boost Skill
Find the most effective methods to temporarily boost your Smithing skill in OSRS.
How to Attune the Points of Power in Black Ops 6 Zombies on Citadelle Des Morts
Complete guide to finding & activating Power of Points traps in BO6 Zombies.
How to Anoint in Path of Exile (PoE) 2: Best Anoint List
Here's everything you need to know about anointing in Path of Exile 2.
How to Get and Make Saviour Schnapps in Kingdom Come: Deliverance 2
The best way to get yourself a lot of Saviour Schnapps in KCD 2.