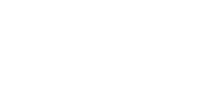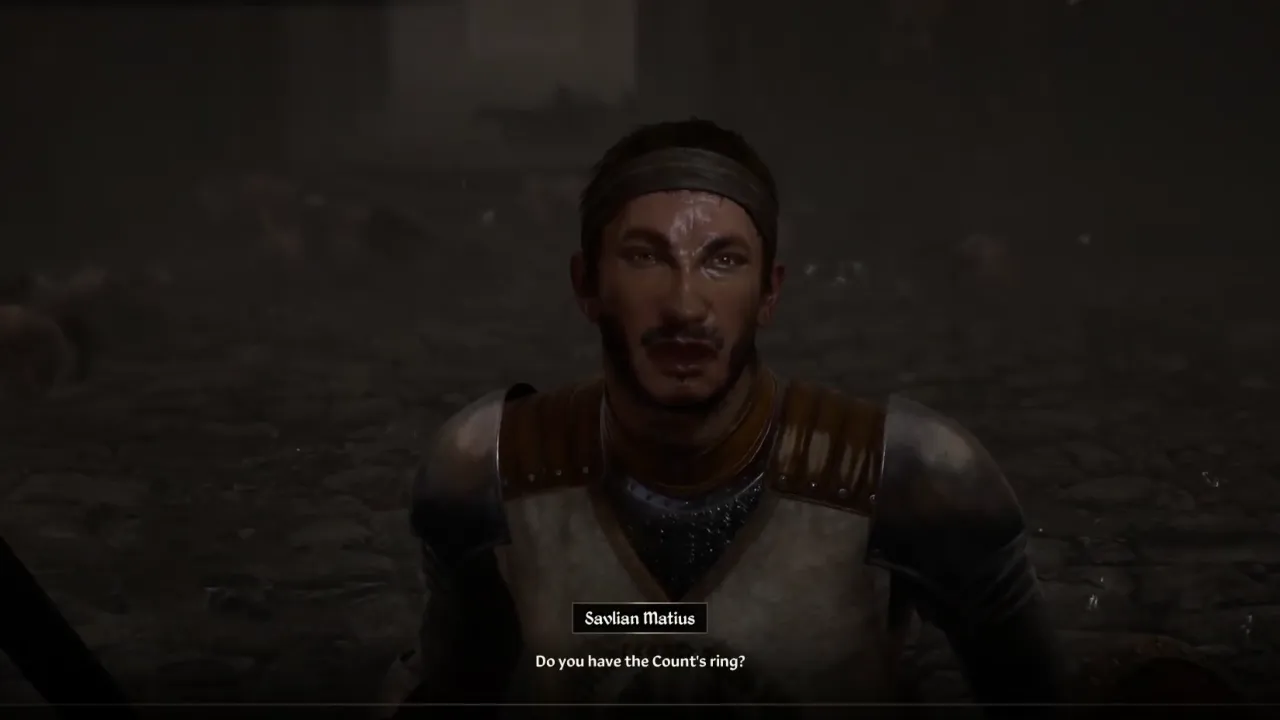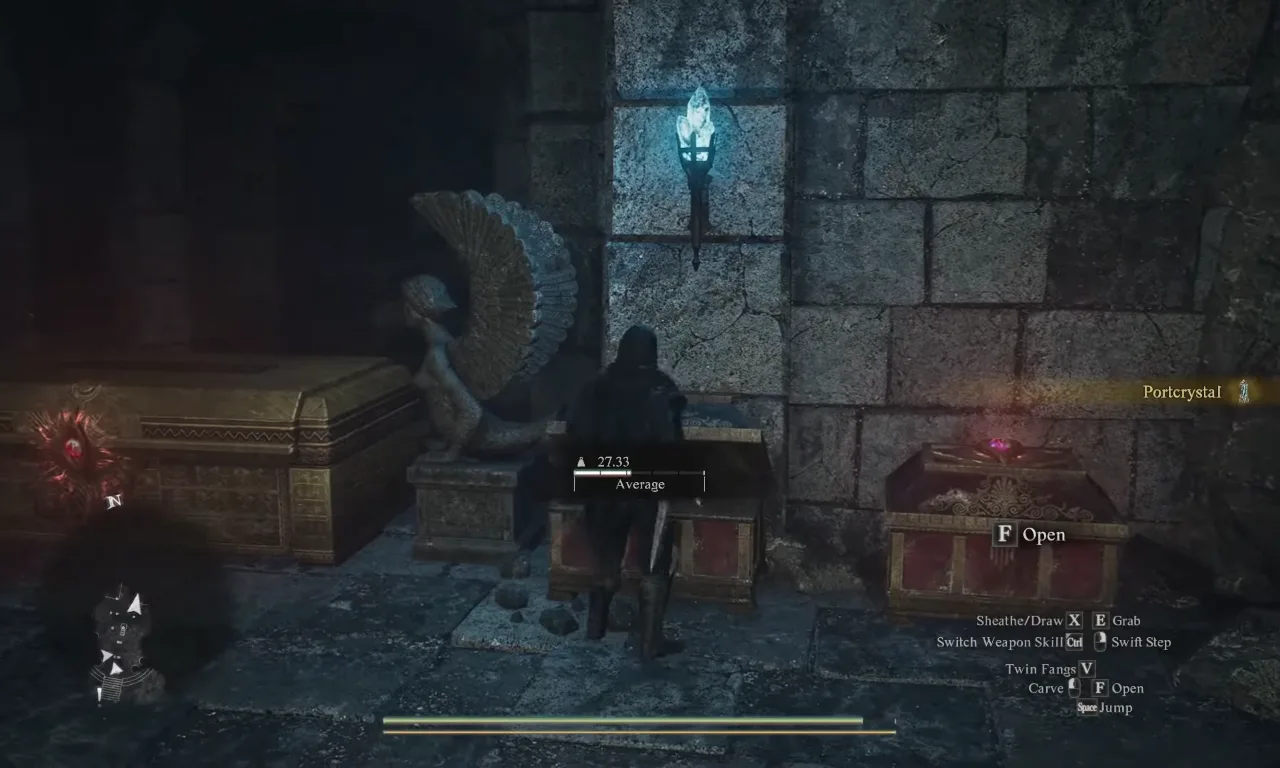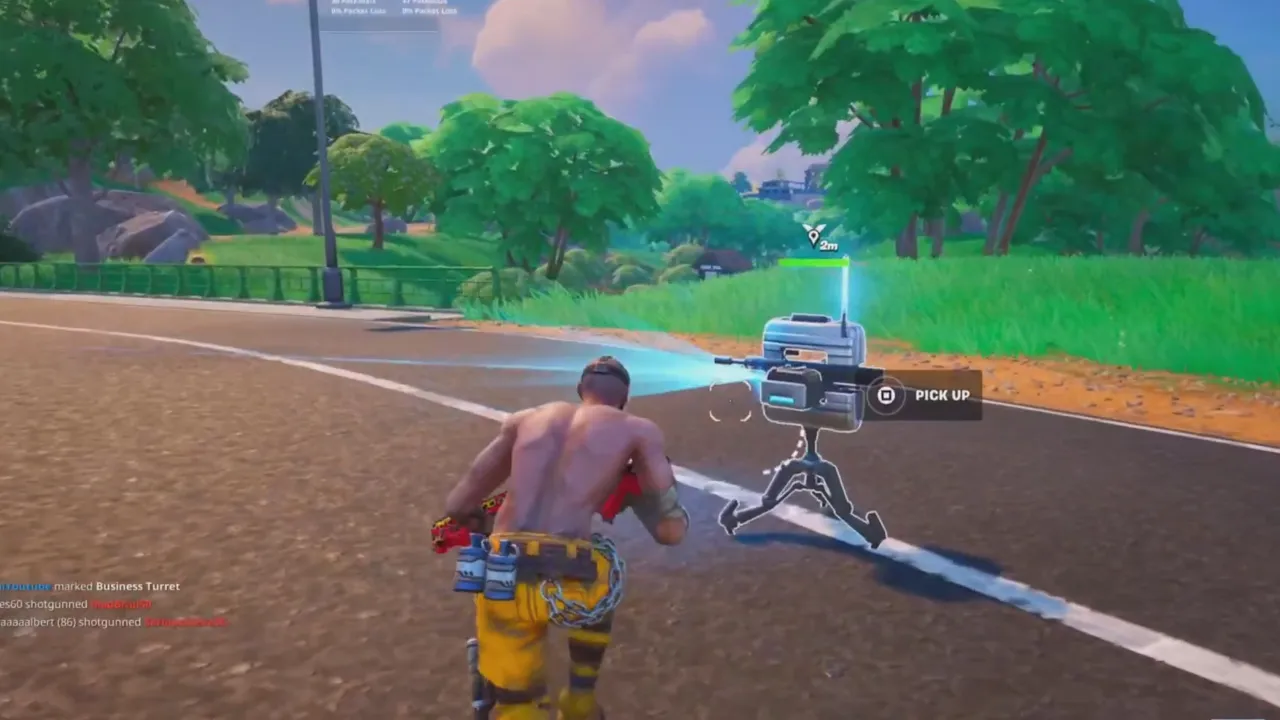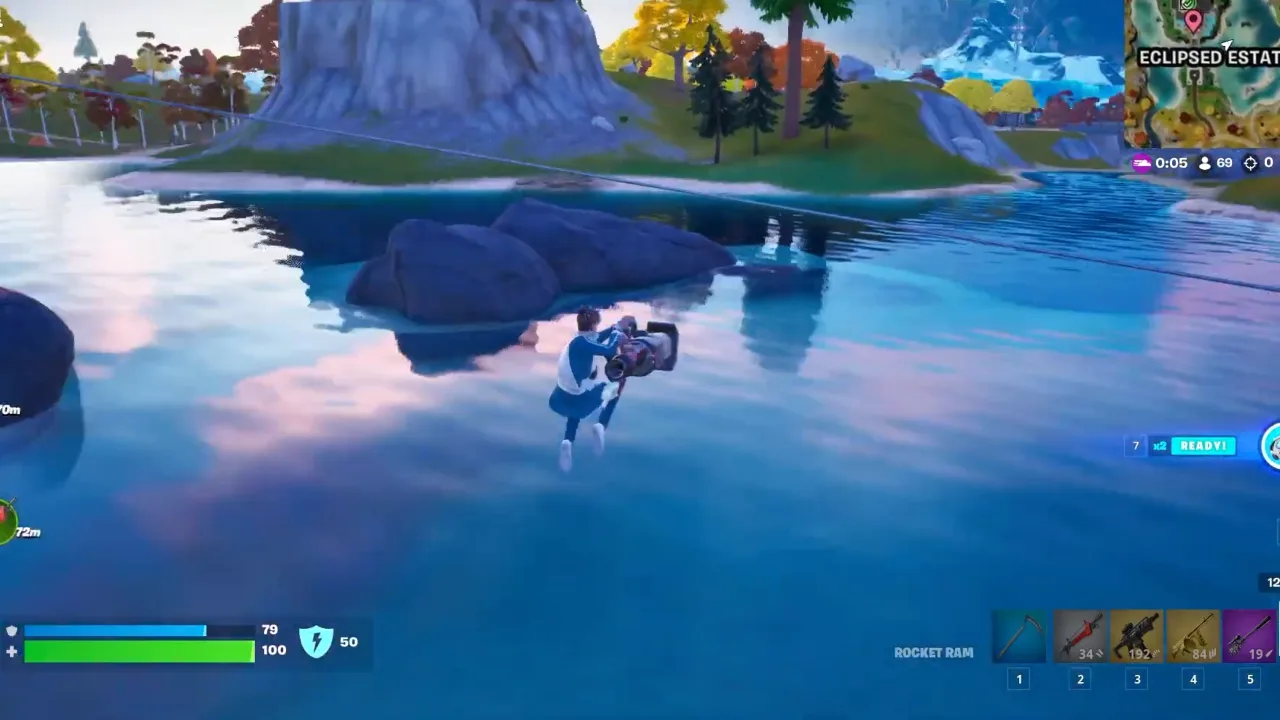Wondering how to get the best experience on PC in The Elder Scrolls 4: Oblivion Remastered? This guide has it covered. With Unreal Engine 5 powering this long-awaited remaster of The Elder Scrolls IV, the game looks amazing, but it can hammer your PC’s performance if you don’t set it up right, thanks to its high demand on your hardware. Even with a strong PC, you might notice some FPS dips and stutters here and there.
However, there are plenty of ways to optimize your setup without completely sacrificing the high graphics settings the Oblivion Remastered offers. From simple in-game setting adjustments to software tweaks, this page covers everything you need to know to help you boost your FPS in Oblivion Remastered and get back to enjoying Cyrodiil the way it was meant to be seen.
Recommended Settings for Oblivion Remastered on PC
Oblivion Remastered needs strong hardware to run. If you want a balanced FPS without gutting the visual experience, here’s where you should start tweaking your graphics settings.
Set your resolution at 1920×1080 if you’re aiming for a strong FPS in Oblivion Remastered. Higher resolution (like 4K) is beautiful, but slaughters frames unless you have a monster GPU. Keep most sliders on medium to high — that’s the sweet spot for looks and performance.
Critical settings to adjust:
- View Distance – Low to Medium: lowers strain without ruining exploration.
- Anti-Aliasing – Off or very low: saves GPU power.
- Screen Space Reflections – Off: boost FPS significantly.
- Water Details & Ripples – Off if you’re on a lower-end computer.
Turning these visual settings down gives a noticeable increase in frames per second while preserving the beautiful remaster shine.
Best Graphics Settings for Oblivion Remastered to Get Higher FPS
If you want to boost your frame rates in Oblivion Remastered, it’s important to prioritize performance over ultra-fancy shadows or cloth physics.
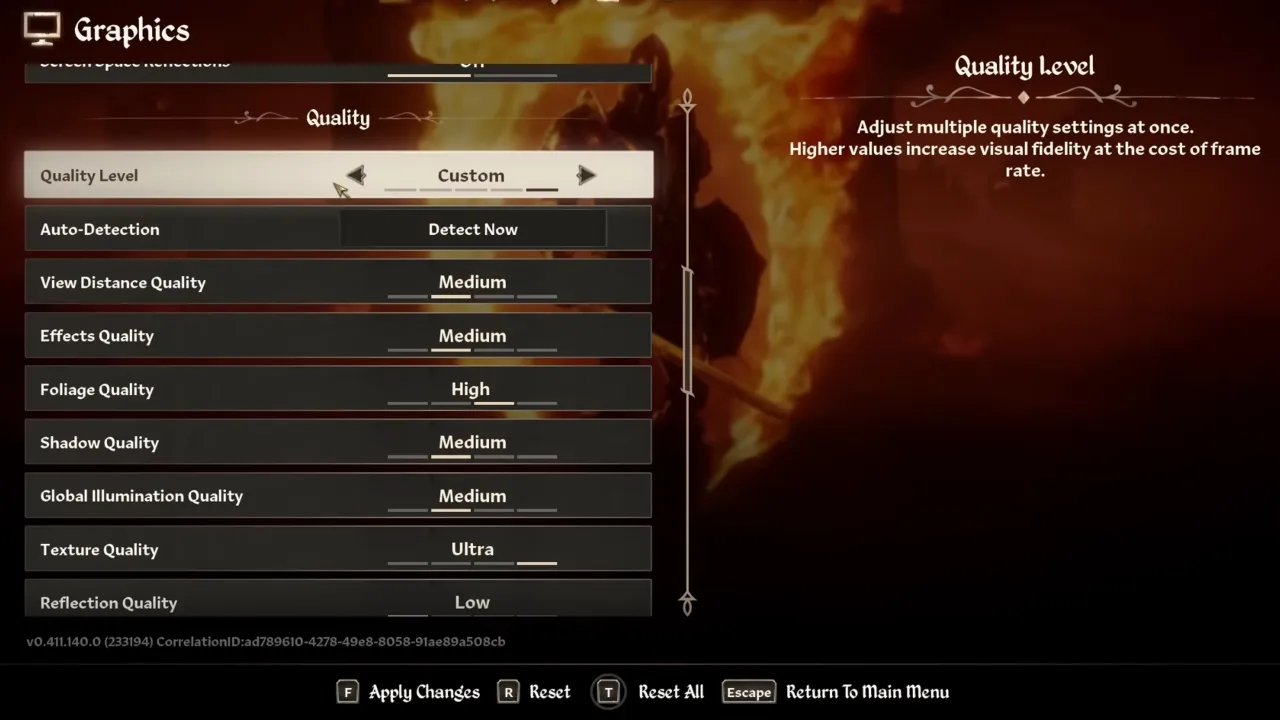
So, you should follow this checklist:
- Lumen Hardware RT – Off: Stick to Software RT unless you’ve got a beefy RTX GPU.
- Motion Blur – Off: unnecessary and eats up fps.
- Effects Quality – Medium is enough.
- Hair & Cloth Quality – Ultra looks good, but drop to high if stutters happen.
- Turning off motion blur and managing reflection settings can raise FPS by up to 23%.
If you’re using an AMD GPU, enabling AMD FSR (upscaling) is the best recommended setting. Nvidia users should opt for DLSS for a sharper frame rate with less visual impact.
| Graphics Setting | Recommended Value | Notes |
|---|---|---|
| Resolution | 1920×1080 (Full HD) | Best fps and visual balance. Go 1440p+ only if you have a powerful GPU. |
| View Distance Quality | Medium | Major frame rates impact; Medium keeps performance stable without ruining landscapes. |
| Effects Quality | Medium | Reduces clutter effects; small visual impact, but good FPS gain. |
| Foliage Quality | High | Affects trees, bushes — keep high for a better visual experience. |
| Shadow Quality | Medium | Big drain on FPS; Medium looks good and saves performance. |
| Global Illumination Quality | Medium | Lighting still looks great at Medium. |
| Texture Quality | High | Keep high if you have 8 GB+ VRAM; drop to Medium if stutter appears. |
| Reflection Quality | High | Important for water and metal surfaces; avoid low unless desperate. |
| Post-Processing Quality | High | Bloom, lens effects — High gives a cinematic feel with minimal performance cost. |
| Hair Quality | High | Ultra if you have a newer graphics card, otherwise High saves frame rates. |
| Cloth Quality | High | Same as Hair Quality, minor visual impact drop if you lower it. |
| Lumen Hardware RT | Off (Use Software RT) | Unless you have an RTX GPU (4070+), Hardware RT hurts frames. |
| Lumen Software RT Quality | Low | Faster performance; still looks good with software lighting. |
| Screen Space Reflections (SSR) | Off | Huge FPS drain; better reflections come from Lumen anyway. |
| Upscaling Technique | Nvidia DLSS / AMD FSR | Choose DLSS (Quality Mode) if on Nvidia, FSR if on AMD. |
| DLSS / FSR Mode | Quality | Best balance of visual quality and frame rates. |
| Frame Generation | On (if DLSS 3/FSR 3 supported) | Keep Off otherwise, especially on lower-end rigs. |
| Motion Blur | Off | Improves clarity and FPS. |
| VSync | Off | Use G-Sync/FreeSync at the monitor level instead. |
| Anti-Aliasing | Off or Low | Tweak depending on personal preference. |
| Upscaling Sharpness | 0 (DLSS) / 20 (FSR on Steam Deck) | Avoid oversharpening. |
When it comes to squeezing the best Oblivion Remastered FPS without turning the game into a pixelated mess, it’s all about smart compromises. You don’t need to nuke the graphics, but tweak the right setting preset in the right way.
Set your View Distance to medium, you won’t even notice the difference until you’re trying to spot a butterfly from five miles away. Reflection quality can stay high if you own a decent graphics card, but if your frame rates are dropping badly in battles, consider dialing it down a notch.
Considering screen space reflections, these are good, but are massive FPS hogs. Turning them off alone can boost performance by nearly 10–15%. Texture quality also matters a lot. If your GPU has more than 8GB of VRAM, keep texture quality on high as it nicely improves the overall graphics. But if you notice even a little stutter, drop it to medium.
Further, Nvidia users should enable DLSS in Quality mode. Meanwhile, AMD fans can lean on AMD FSR for respectable results. In both cases, you get a major gain in smoothness with barely any hit to image clarity. On a mid-range GPU such as RTX 2070 Super or RX 5700XT, these optimized settings hit a steady 70-90 FPS depending on the scene, even crowded battles. Ultimately, balancing these settings gets you the best graphics settings for The Elder Scrolls 4: Oblivion Remastered without compromising on your adventure through Cyrodiil.
Software Tweaks and Optimizations for Better Performance
- Engine.ini edits: You can manually tweak the Unreal Engine settings by editing this hidden config file at Documents/MyGames/OblivionRemastered/Saved/Config/WinGDK.
Add commands to turn off excessive ray tracing or Unreal Engine 5 post-processing effects for better stability. - Lumen Begone Mod: For low-end PCs, disabling Lumen entirely via a custom ini file (software rt off) can be a lifesaver for your FPS in Oblivion Remastered.
- Delete sl.pcl.dll (if crashing): If you run into random crashes with Nvidia cards, renaming or removing the latency-related DLL file from the game directory can help.
Editing engine.ini lets you disable extra ray tracing features you might not even notice, but that crush your FPS. If you’re nervous about doing things wrong, download the Ultimate Engine Tweaks file. It’s safe, fast, and can optimize settings like variable rate shading and asset streaming.
Oblivion Remastered Minimum & Recommended PC Requirements

To fully optimize performance in Oblivion Remastered, you need the right hardware stack. These are the minimum settings on a computer to be able to play this game:
- OS: Windows 10 version 21H1 (10.0.19043)
- Processor: AMD Ryzen 5 2600X, Intel Core i7-6800K
- Memory: 16 GB RAM
- Graphics: AMD Radeon RX 5700, NVIDIA GeForce 1070 Ti
- DirectX: Version 12
- Storage: 125 GB available space
- Additional Notes: SSD Required
To play Oblivion Remastered at the best possible performance while also keeping graphics at a good level, your PC must fulfill these recommended hardware needs for the game:
- OS: Windows 10/11 (with updates)
- Processor: AMD Ryzen 5 3600X, Intel Core i5-10600K
- Memory: 32 GB RAM
- Graphics: AMD Radeon RX 6800XT or NVIDIA RTX 2080
- DirectX: Version 12
- Storage: 125 GB available space
- Additional Notes: SSD Required; Performance scales with better hardware
32 GB of RAM is highly recommended for smooth transitions and fast asset loading. Moreover, the game’s performance on a regular HDD is brutal, so upgrade to a quick SSD. To achieve Ultra settings with ray tracing enabled, you should have a flagship card such as RTX 4060 Ti or RX 6800 XT.
Running DLSS, Nvidia Reflex, or FSR 3 can lower latency while also preventing stutter in high-load scenes. If you want to get 4K, be warned, you’ll need a graphics card with at least 16GB VRAM, and you might still need to compromise on a few settings like reflection quality.
Steam Deck and Low-End PC Optimized Settings
Oblivion Remastered is playable on the Steam Deck, but don’t expect miracles. Adapt to the right optimized settings for handhelds and low-end PC users. Set everything to low on settings; set your Effects, Global Illumination, Shadow, Foliage, and Reflection Quality to low, and the same goes for Texture and Post-Processing Quality.
Keep screen space reflections ON only if you’re not using hardware rt. Weirdly enough, reflections here can level up FPS when used right. Also, switch your upscaling to AMD FSR if possible. Set it to performance mode to squeeze every last frame out of your system. Frame Generation should stay OFF on Steam Deck. It’s tempting, but enabling it causes stutter and crashes more often than it helps.
If you’re willing to compromise a little further, you can even try installing performance-focused engine tweaks, disabling some background features that suck up graphics card power. This can turn a frustrating 25 fps crawl into a somewhat respectable 35- 40 fps showdown. Even if your PC is low-end, these optimized settings will allow you to roam through Tamriel again at respectable gameplay performance.