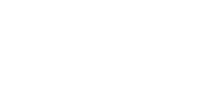Call of Duty: Black Ops 6 beta has finally arrived and the best thing is it arrived for PC and consoles at the same time ever in CoD franchise history. If want to make sure your PC can keep up with BO6’s intense battles, you’re in the right place. I’m here to help you get the best maximum FPS possible so you can stay competitive without your game turning into a slideshow.
Best Black Ops 6 PC Graphics Settings for Smooth Performance
These PC settings for BO6 will help you keep your cool and stay ahead of the competition—because no one likes lag, especially when you’re one kill away from a Nuke. Whether running on a low-end potato or a high-end gaming rig, these settings will give you the edge you need.
Display Settings: Maximize Performance
Your display settings are the foundation of good performance. Start with these to set the stage:
| Setting | Option |
|---|---|
| Display Mode | Fullscreen Exclusive |
| Display Monitor | Primary gaming monitor |
| Display Adapter | Your graphics card |
| Screen Refresh Rate | Max monitor supported (e.g., 144Hz) |
| Display Resolution | Native resolution (e.g., 1920×1080) |
| Dynamic Resolution | Off |
| Aspect Ratio | Automatic |
| Display Gamma | 2.2 (sRGB) |
| Brightness | 50-55 |
| NVIDIA Reflex Low Latency | On + Boost |
| Eco Mode Preset | Custom or set to Efficiency |
| V-Sync (Gameplay) | Off |
| V-Sync (Menus) | Off |
| Custom Framerate Limit | Custom |
| Gameplay Custom Framerate Limit | Match monitor’s refresh rate (e.g., 144) |
| Menu Custom Framerate Limit | 60 |
| Minimized Game Custom Framerate Limit | 15 |
| Focused Mode | Off |
| High Dynamic Range (HDR) | Off |
Quick Tip: Fullscreen Exclusive mode gives you better performance and less input lag. It’s the way to go if you want those crisp headshots.
Quality Settings: Strike a Balance
Graphics quality is where the magic happens—or where your FPS goes to die. Let’s find the sweet spot to adjust the options.
| Setting | Option (Low-end PC) | Option (High-end PC) |
|---|---|---|
| Graphic Preset | Custom | Custom |
| Render Resolution | 100 | 100 |
| Dynamic Resolution | Off | Off |
| Upscaling / Sharpening | FidelityFX CAS or Off for lag issue | FidelityFX CAS |
| VRAM Scale Target | 90 | 75 |
| Variable Rate Shading | Off | ON |
| Texture Resolution | Low | Normal or High |
| Texture Filter Anisotropic | Normal | Normal or High |
| Depth of Field | Off | Off |
| Detail Quality Level | Low | Normal |
| Particle Resolution | Very Low | Low / Normal |
| Bullet Impacts | On | On |
| Persistent Effects | Off | On |
| Shader Quality | Low | Medium |
| On-Demand Texture Streaming | Minimal | Minimal |
| Allocated Texture Cache Size | 16 | 16 |
Pro Tip: Setting Texture Resolution to Normal on a mid-tier to high-end PC is better for good visual fidelity without hurting your frame rates too much – it’s a nice trade-off.
Shadows & Lighting: Keep it Simple
Shadows and lighting effects can look great but are notorious FPS hogs. Here’s what you should do:
| Setting | Option |
|---|---|
| Shadow Quality | Low |
| Screen Space Shadows | Off |
| Ambient Occlusion | Off |
| Screen Space Reflections | Off |
| Static Reflection Quality | Low (High-end PC: High) |
Pro Tip: Shadows and reflections can eat up BO6 FPS like they’re at an all-you-can-eat buffet. Keep them low unless you’re on top-of-the-line hardware and care about the look.
Environment: Less Eye Candy, More Performance
Keep these settings low to ensure a smooth playthrough during the complex demanding firefights:
| Setting | Option |
|---|---|
| Tessellation | Off |
| Volumetric Quality | Low or Medium for high-end PC |
| Deferred Physics Quality | Off |
| Weather Grid Volumes | Off |
| Water Quality | Off |
Fun Fact: You won’t be swimming in BO6, so why worry about water quality? Keep it off and save those precious frames for when it counts!
View Settings: See More, Move Better
Field of View (FOV) is one of the most personal settings in a shooter game. Adjust it to your liking, but here’s what I recommend:
| Setting | Option |
|---|---|
| Field of View (FOV) | 105-110 |
| ADS Field of View | Affected |
| Weapon Field of View | Wide or Default |
| 3rd Person Field of View | 90 |
| Vehicle Field of View | Default or Wide |
Quick Note: A wider FOV can give you a better view of your surroundings but can slightly reduce the frames per second. Find the balance that works for you.
Camera and Motion Settings: Keep it Steady
No one likes unnecessary blur. These settings are to render clear and crisp visuals:
| Setting | Option |
|---|---|
| World Motion Blur | Off |
| Weapon Motion Blur | Off (ON for high-end PC) |
| Film Grain | 0.00 |
| 1st Person Camera Movement | Least (50%) |
| 3rd Person Camera Movement | Least (50%) |
| Inverted Flashbang | On (Preference) |
Pro Tip: Turning off motion blur and film grain helps you see enemies more clearly, which is key in a fast-paced game like Black Ops 6.
There you have it—the best PC graphics settings for Black Ops 6 to maximize your FPS and keep your gameplay smooth. Whether you’re dodging bullets, smashing windows, or pulling off insane multi-kills, these BO6 graphics settings for PC will help you remain cool with a high fps count. Remember, feel free to tweak them based on your gaming PC and preferences. Now, go out there, crush your enemies, and most importantly, have fun.