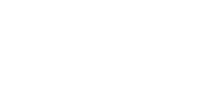In Call of Duty: Black Ops 6, having the right audio settings is very important. Not only can it give you the extra edge by letting you to hear your enemies’ exact positions to have an upper edge in the fights, but it also amps up your over gameplay. So, here are the best audio settings for Black Ops 6 to ensure you’re getting the most out of your in-game sound and hearing your enemy footsteps very clearly.
Best Black Ops 6 Audio Settings to Get An Edge Over the Opponents

Although these are the recommended audio settings for Black Ops 6 that work best for almost anyone but every player has his own preference and play style. So what works right for one doesn’t mean the other will be comfortable with that. However, these are the suitable settings you can set in your Audio menu in BO6 but it’s up to you if you want to tweak the options:
1. Volume Settings
Start with your volume settings; this is where your ears get their superpowers. By setting these options right, you’ll hear footsteps, gunshots, and even weapon reloads around you. Here’s the breakdown:
- Master Game Volume: Set it at 80-100 depending on your tolerance for in-game sound intensity. At 100, you’ll hear everything with more clarity.
- Music Volume: Turn this down to 0. The music in the game is great, but it can get distracting by mixing with other crucial in-game sounds. Without it, you’ll focus better on what matters—like that one player sneaking up behind you.
- Dialogue Volume: Around 70-80 is ideal. You want to hear the callouts without letting them drown out more critical sounds.
- Effects Volume: Keep this high, around 90-100. It’s the volume for hearing footsteps and gunfire.
- Cinematic Volume: Keep it a little low about 50-60. Cinematic audio is amazing during cutscenes but doesn’t help in the heat of battle.
2. Global Audio Settings
The global settings become important if you use headphones to set a balance to get the overall sound experience:
- Audio Mix: Choose Headphones Bass Boost. This enhances low-frequency sounds like footsteps for a slight advantage.
- Mono Audio: Turn it Off to enjoy spatial audio. Knowing where sounds are coming from in a 360-degree environment is a game-changer.
- Mute Licensed Music: Set it to On if you’re a streamer to avoid copyright issues.
- Mute Game When Minimized: Keep it to Off. To hear audio while alt-tabbed, turn it ON, but otherwise, it’s best left disabled.
- Asymmetrical Hearing Compensation: Recommended to let it Off. Useful to hear differences between ears, but most players should keep this off for balanced audio.
- Speaker Output: Stereo – it is generally preferred for clear directional sound on most headsets.
3. Functionality Settings
Certain sounds can be unnecessarily jarring, and you’ll want to avoid anything that causes prolonged ear-ringing. These functionality audio options will help:
- Reduce Tinnitus Sound: Enable this to reduce any sharp, high-pitched sounds.
- Hitmarker Sound Effect: Go with the Classic setting; it’s a satisfying click that you know and love without being overly distracting.
- Loudness Equalization: Available for PC players under your system settings. It improves low sounds (like footsteps), a good option for hearing quiet cues. We have mentioned its settings below so you know what to set.
4. Voice Chat Settings
Multiplayer chat can range from helpful to hilariously unhinged. Here’s how to set it up in BO6 so you get only what you need:
- Voice Chat Volume: Keep it at around 50. It’s enough to hear callouts but won’t overwhelm other game sounds.
- Voice Chat: On (obviously, if you’re chatting). If not, feel free to turn it off to preserve your focus.
- Proximity Chat: On – sometimes overhearing the enemy’s last-second scream is priceless.
- Body Shield Chat: On, for a fun twist in gameplay—you’ll hear teammates using you as cover.
- Last Words Voice Chat: Set this to personal preference; it lets you hear the last-second comments from downed players.
- Game Voice Channel: Party Only to have a private chat or All Lobby if you’re open to talking with everyone.
- Voice Chat Output Device: Set to Default System Device unless you prefer specific headphones or speakers.
5. Microphone Settings
Your mic settings are as important as your audio to communicate with your teammates but it doesn’t matter in the solo campaigns:
- Microphone Level: Set it to 100 or dial down a bit if necessary; enough to be heard clearly without overpowering.
- Microphone Mode: Push to Talk – it gives you control over what’s being shared, minimizing accidental noise sharing.
- Mute Yourself When Connecting to Channel: On, to avoid broadcasting sounds unintentionally when you first join.
- Microphone Input Device: Default System Device or your preferred mic device.
Black Ops 6 Loudness Equalization for PC Players
PC players have an extra advantage of Loudness Equalization. It gives a boost to soft sounds, which helps for more clear footstep hearing.
To enable it:
- Go to your PC Settings.
- Click on Audio Settings and find your audio device under Playback.
- Go to Properties > Enhancements and check Loudness Equalization.
- Select Apply to save the changes and enjoy better audio.
For console players, some headsets support an Enhanced Headphone Mode under audio settings. This can simulate the Loudness Equalization effect to some degree, which can improve your awareness of quieter sounds in-game.
With these settings, you’re primed to take advantage of every audio detail Call of Duty: Black Ops 6 has to offer. Remember, sound is your hidden weapon in any FPS game, and with the right tweaks, you can turn it into an absolute power.