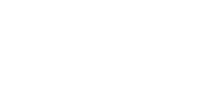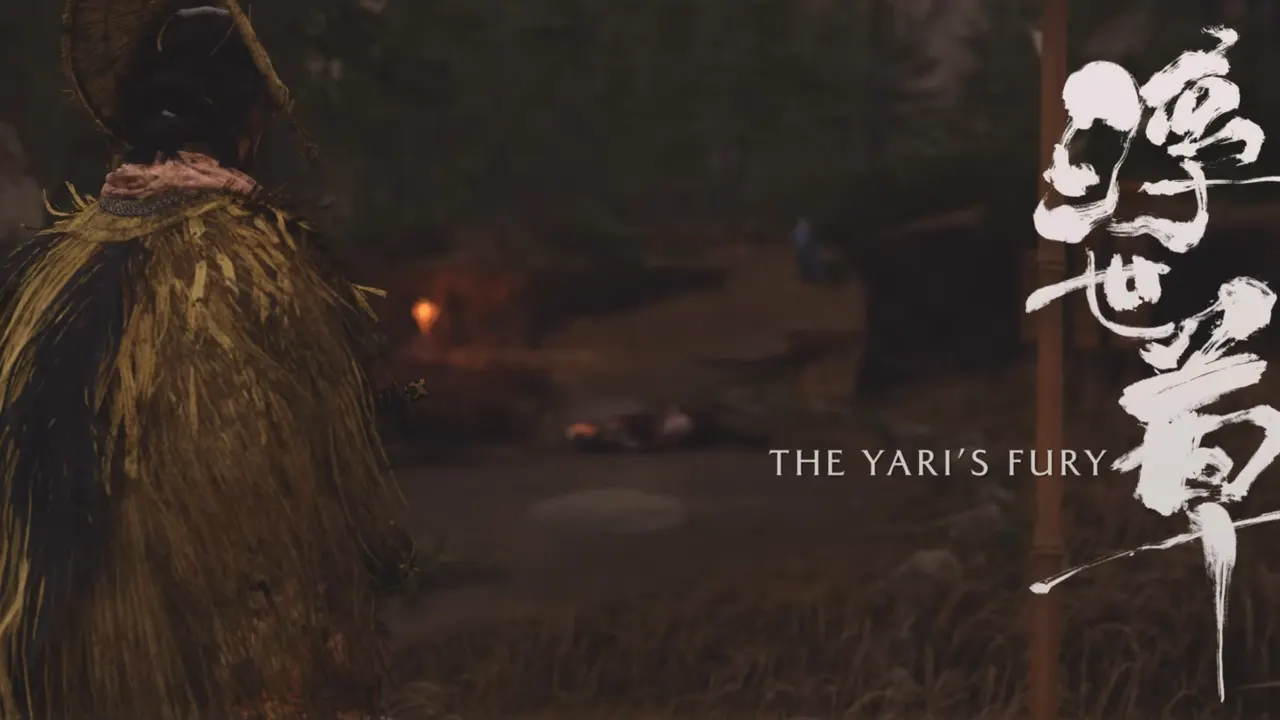Nothing is more frustrating than sinking hours into a game, only to find out your progress hasn’t been saved. Unfortunately, some Dynasty Warriors: Origins players on PC are facing this exact issue, where their game isn’t saving, or worse, they are seeing the error “Save Failed 0x5EB1A235 or Save Failed 19851108.” If you’re in the same boat, don’t worry—there are a few easy fixes to solve this problem.
How to Fix Not Saving Issue in Dynasty Warriors Origins
On a general note, the latest installment from KOEI TECMO has become a successful hit on Steam and gained positive feedback due to its performance and amazing graphics, including the support for DLSS, FSR, and XeSS. But still, there are a few issues players are encountering such as no cutscenes in Dynasty Warriors Origins. One more concern is related to the game saves and it could be due to a variety of factors including:
- Controlled Folder Access: Windows Defender blocks the game from saving files.
- File Permissions: The game may not have proper administrator rights to save data.
- Syncing Services: Cloud syncing apps like Google Drive, OneDrive, or Dropbox could interfere with saving files.
- Antivirus Interference: A third-party antivirus program flags the game’s files as a threat.
Allow the Game through Controlled Folder Access
Windows Defender’s Controlled Folder Access is most likely to block programs from creating or modifying files in specific areas, which stops your game from saving. Here’s how to fix it:
- Close the game if it’s running.
- Type Controlled folder access in Windows Search and click on it to access the settings.
- Under the Controlled folder access section, click Allow an app through Controlled folder access.
- Select the Add an allowed app and find the game’s executable file with the name DWOrigins.exe.
With this permission enabled, the game will now create a local game save file on your PC and keep all your in-game progress there. This should be enough to solve the DW Origins not saving issue. But if the problem is still there, you need to allow some extra admin permissions.
Run the Game as an Administrator
Running the game with administrator rights can give it full access to save files with all system support. Most of the programs already run with these permissions by default but a few require the manual process. It’s not a must-have thing to do in normal times, but some players have fixed their same issues by doing it.
- Open your Steam Library and right-click on Dynasty Warriors: Origins.
- Select Manage > Browse local files to open the game’s folder.
- Find the executable game file DWOrigins.exe.
- Right-click on it, choose Properties, then go to the Compatibility tab.
- Check the box for Run this program as an administrator under Settings.
- Click OK to save the changes.
Turn Off Cloud Syncing
If your save files are stored in a location synced by a service like OneDrive, Google Drive, or Dropbox, syncing conflicts are likely to result in save failures. Follow below given steps to fix this:
- Disable Syncing for the Save Folder:
- Locate your save folder in Documents\KoeiTecmo\DYNASTY WARRIORS ORIGINS\Saved\SaveGames.
- Exclude this folder from syncing by pausing the sync for OneDrive, Dropbox, or Google Drive.
- In case you’re using Dropbox, use this Windows PowerShell command to exclude the folder:
Set-Content -Path 'C:\<YOUR_PATH>\Documents\KoeiTecmo\DYNASTY WARRIORS ORIGINS' -Stream com.dropbox.ignored -Value 1
(Replace
<YOUR_PATH>with the folder’s actual location.)
Add the Game to Your Antivirus Exception
The Dynasty Warriors: Origins save files are probably marked as suspicious by your third-party antivirus software. To stop your antivirus from taking the game as a malicious threat, here’s what to do:
- Open your antivirus program.
- Go to the settings for Exceptions/Exclusions or Quarantine.
- Add the game’s folder or executable DWOrigins.exe to the list of exceptions.
Ensure Save Folder Permissions are Correct
If you’re still having issues, the save folder might have restricted permissions:
- Go to the save folder at Documents\KoeiTecmo\DYNASTY WARRIORS ORIGINS\Saved\SaveGames.
- Right-click the folder and select Properties.
- Go to the Security tab and check all users have Full Control permissions.
- Click Apply and OK to save changes.
The process will allow the game to read/write saved data without issues.
If nothing else works, the last try left is to uninstall Dynasty Warriors: Origins completely through Steam Client. After clearing all the leftovers of the game from your PC, reinstall it fresh and run the game as an administrator. Most often, the game files get missed, or a few become corrupted which leads to different issues in the game’s performance. The new installation resets all corrupted files or settings that were causing save issues. Remember, the issue is within your system not the overall bug from the developers’ end.